This guide will show the process step by step for installing SmartCircle Display for Windows on any device.
Before we start:
For this procedure, we suggest you keep the following information handy:
- The password of the WiFi connection of the store
- The store enrollment code which is found in the email that authorized users receive with the subject line "SmartCircle - Location Access Confirmation"
- The store Outlook/Windows account information, if the store has any.
This process will create a new user on your PC, which will limit the functionality and access to some of the features of the PC.
Here are Quick access links for this app:
- CTRL+ALT+U= Sends a request to update to the latest version of the app. (if a new version is found, the app will request to restart the system)
- CTRL+ALT+S+M= Quick method to disarm the app. (Pin code is required)
Steps:
Part 1: Installation
- Download the file contained on our website https://www.sensormedia.com/apps
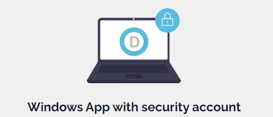
- Execute SmartCircleDisplay4Installer_bxx_vxx.exe
- Confirm 'Yes' to proceed with the installation
- Confirm 'Yes' when prompted to make system changes
- Confirm to reboot when prompted
- Please allow for the PC to complete the process. It may take up to 2 restarts for the process to complete.
- The application will be deployed under the guest user account upon login.
- The installation will be finished when the enrollment page is displayed
- Click on "Enroll this device" and enter the enrollment code you received in the email subject line "SmartCircle - Location Access Confirmation"
- Assign it to a position within your virtual planogram. Click on the "Assign" button
- The use of an SKU is recommended but not necessary for all accounts. You can skip it if your account does not have any options available. (Click "Continue")
Depending on internet connectivity, you can expect to see your campaign playing between a few seconds to a couple of minutes after the assignment process is finished
Release notes:
Windows b38
WIN-100 Black screen observed on enrollment screen and videos our of working hours WIN-88 Research ability to uninstall apps - Please READ below
Out of working hours
When out of working hours if someone touches the laptop the campaign will resume playing for 15 minutes and then it will go back to sleep.
Uninstall
In this build any apps that are installed when the Windows app is armed are monitored and tracked. Then if they allow it they could be either automatically uninstalled or logged for manual uninstallation when a store rep disarms the Display app.
Note that Windows is a different OS and it does not allow for all apps to be uninstalled without human interaction. It pretty much depends on the app itself.
Also, any apps that are installed when the Display app is disarmed will stay on the computer.
