Creación de campañas para Display (Playlists)
Esta guía le guiará paso a paso en el proceso de creación de campañas. Para más información, póngase en contacto con su representante de SmartCircle.
- Ir a data.smartcircle.net en su navegador e inicie sesión con su cuenta.
- Seleccione Campañas en el menú Marketing situado a la izquierda de la pantalla.
- Haga clic en el botón Add campaign.
- Elegir para Móviles en exhibición: Display (On Device)
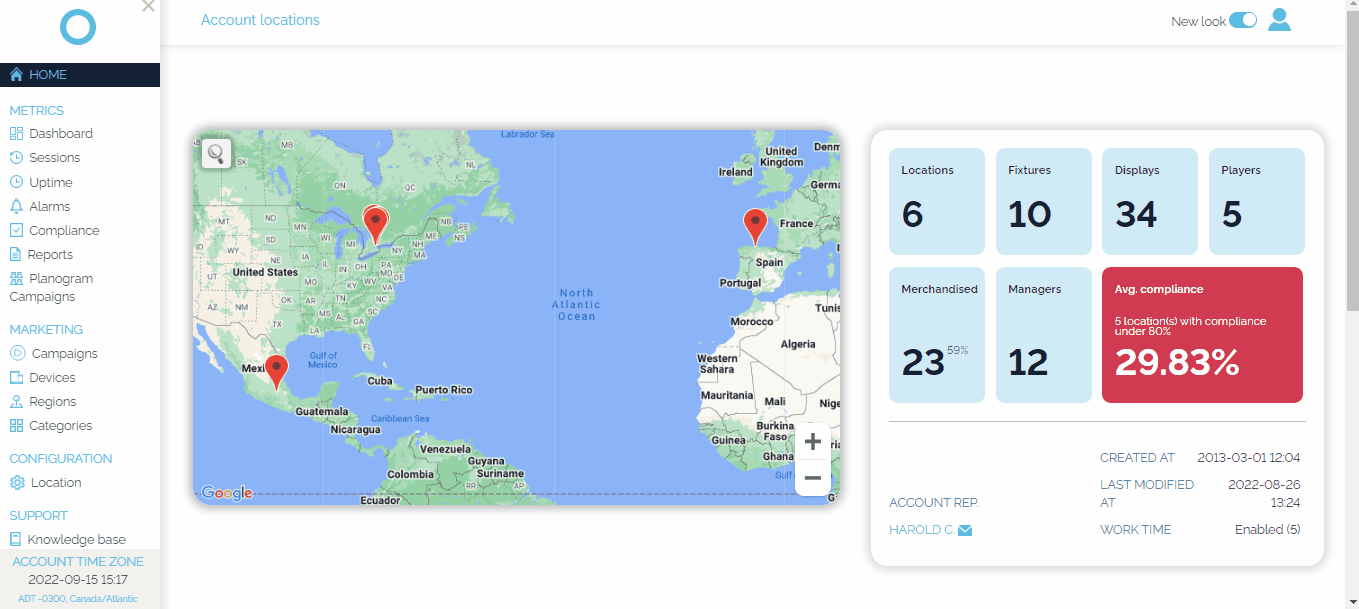
Elegir dispositivo/s
- Por defecto, se han seleccionado todos los modelos
- Si desea seleccionar uno o varios modelos
- а.Desactivar el conmutador
- b.Comience a escribir la Marca y/o los modelos en el espacio correspondiente
- c. Una vez seleccionado un modelo, también tendrá la oportunidad de añadir dispositivos específicos añadiendo un SCID correspondiente al dispositivo único al que se aplicará esta campaña.
- d. Haga clic en Siguiente para ir a la pestaña Qué.
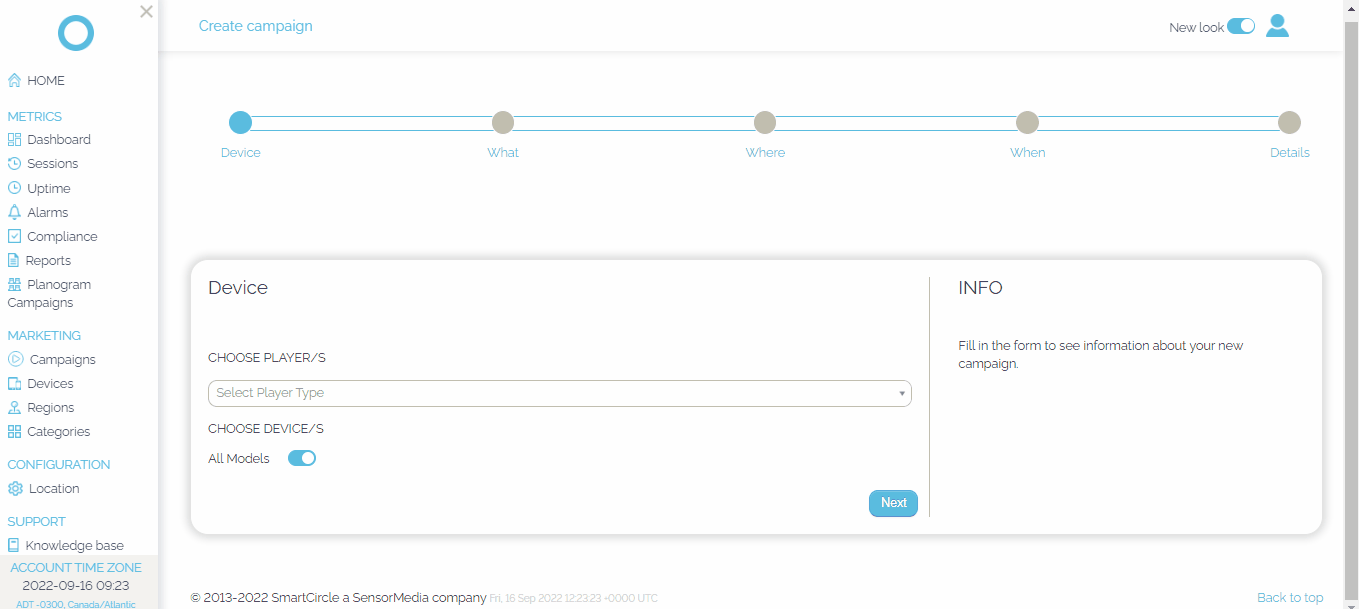
What
- Screen Orientation: Auto está seleccionado por defecto (esto implica que debe proporcionar activos para vertical y horizontal). También puede seleccionar Horizontal o Vertical.
- Enable Media Audio: Permite reproducir sonido si los vídeos lo incluyen.
- Clear Browser Cache: Empuja el vaciado de cualquier información cobrada para asegurar que el siguiente usuario no continúe en la sesión anterior.
- Actions
Seleccione la acción para cada uno de los estados de reposo, elevación y toque de un dispositivo en los menús desplegables proporcionados. - IDLE: Permite mostrar Imágenes (no recomendado), Vídeo IDLE y Vídeo Sync, Web o URLs, y Playlist
6. LIFT & TOUCH:
-
- Seleccione Sí en Tocado igual que levantado si desea que cualquier interacción con el dispositivo muestre el mismo medio. Esto puede resultar especialmente útil cuando se accede a un sitio web o una aplicación en modo lift, ya que si se toca el dispositivo para interactuar con él, los medios no cambiarán al otro estado.
- Accepted formats and descriptions:
- Image (png/jpg) toma una imagen basándose en la estructura de carpetas y las convenciones de nomenclatura adecuadas.
- Video (mp4) toma un vídeo basándose en la estructura de carpetas y las convenciones de nomenclatura adecuadas.
- La página web (index.html) toma un sitio web basado en la estructura de carpetas y las convenciones de nomenclatura adecuadas.
- Para cargar una carpeta web. Pulse en Seleccionar carpeta: Se abrirá el explorador de Windows. Seleccione una carpeta web. (Consulte con su SmartCircle representative
- URL del sitio web permite escribir una URL en la casilla prevista y enlazar con ella.
- La pantalla de inicio del dispositivo cerrará todos los medios que se estén reproduciendo en el dispositivo para que los usuarios puedan acceder a la pantalla de inicio.(only Android)
- Iniciar otra aplicación en el dispositivo permite al dispositivo abrir una aplicación ya instalada.(only Android)
- Desactivado sólo está disponible para las acciones Levantar y Tocar y garantiza que cualquier acción que esté activa cuando el dispositivo está inactivo, continúe aunque los clientes interactúen con el dispositivo.(only Android)
7. Click next to go to the Where tab.
a. El paquete se almacenará en la nube de SmartCircle
b. También puede seleccionar otros repositorios para almacenar sus campañas. Google Drive, FTP, etc). Para más información contact us
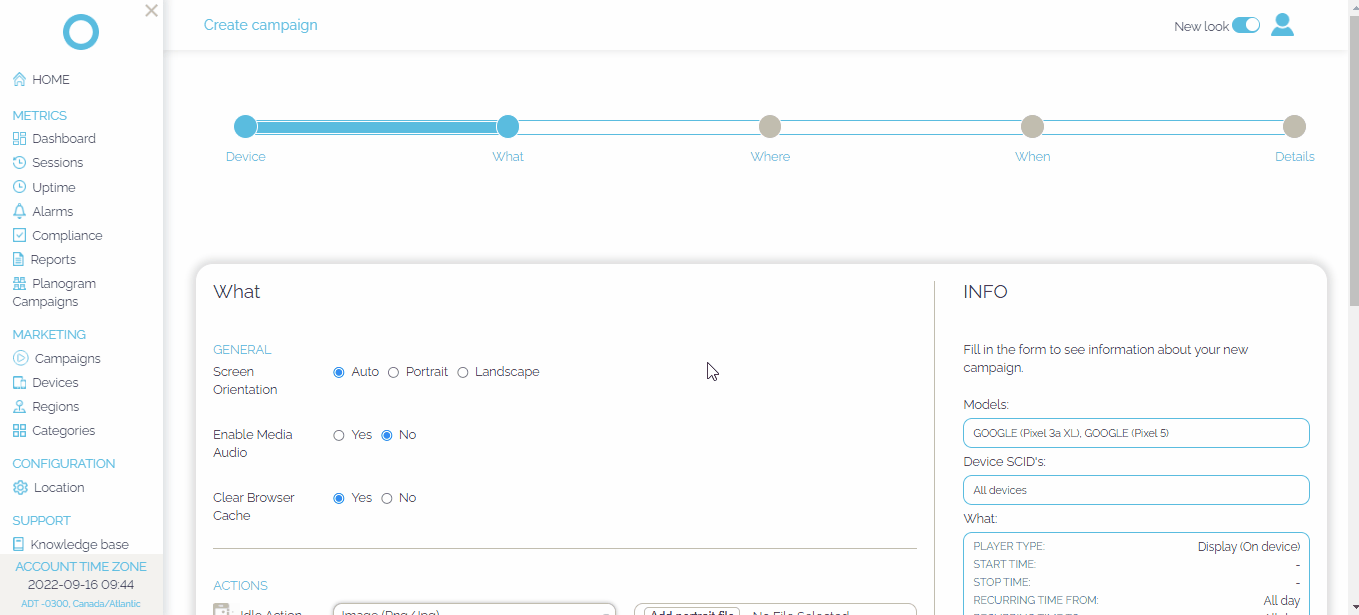
Where
- Seleccione Todas las ubicaciones para que su campaña se reproduzca en todas partes. (Scr. 0021-09)
- Para que tu campaña esté activa en ubicaciones específicas, desmarca la casilla Todas las ubicaciones y empieza a escribir el nombre de la ubicación en la casilla. Las pestañas de la parte superior permiten acotar para que sea más fácil encontrar una específica si no conoce el nombre o la clave de la ubicación.
- También puede seleccionar la ubicación por país, ciudad, región, dirección o categorías.
- Haga clic en Siguiente para ir a la pestaña Cuándo.
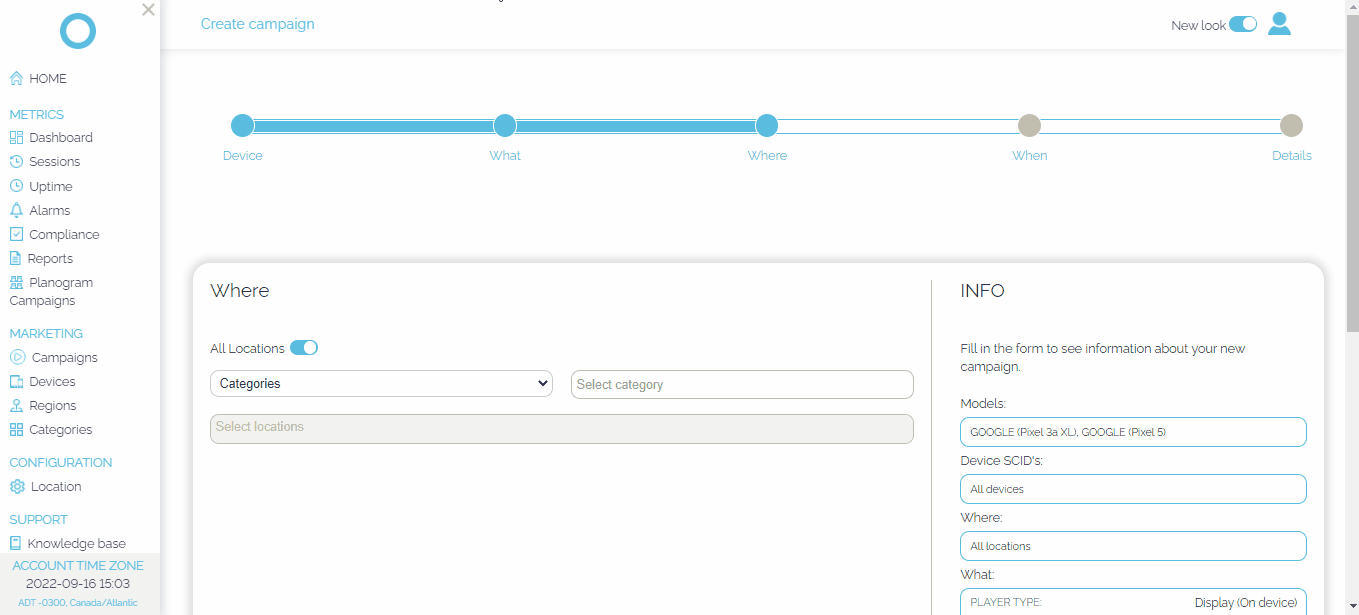
When
- Seleccione Todo el día si la campaña estará activa durante las 24 horas del día.
- Si no se selecciona, especifique las horas en las franjas horarias recurrentes anteriores en las que comienza y finaliza la campaña. La franja horaria utiliza el reloj de 24 horas.
- Utilice el calendario para seleccionar la fecha de inicio y fin de su campaña.
- Compruebe que ha seleccionado las horas de inicio y fin.
- Asegúrese de hacer clic en Aplicar en la ventana emergente.
Cuando se crean campañas que van a estar activas en menos de 24hrs, el sistema dará un mensaje de advertencia. Debe aceptarlo antes de continuar.
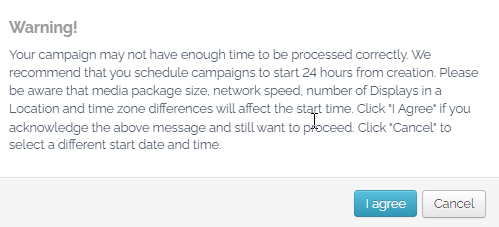
- Click next to go to the Details tab.
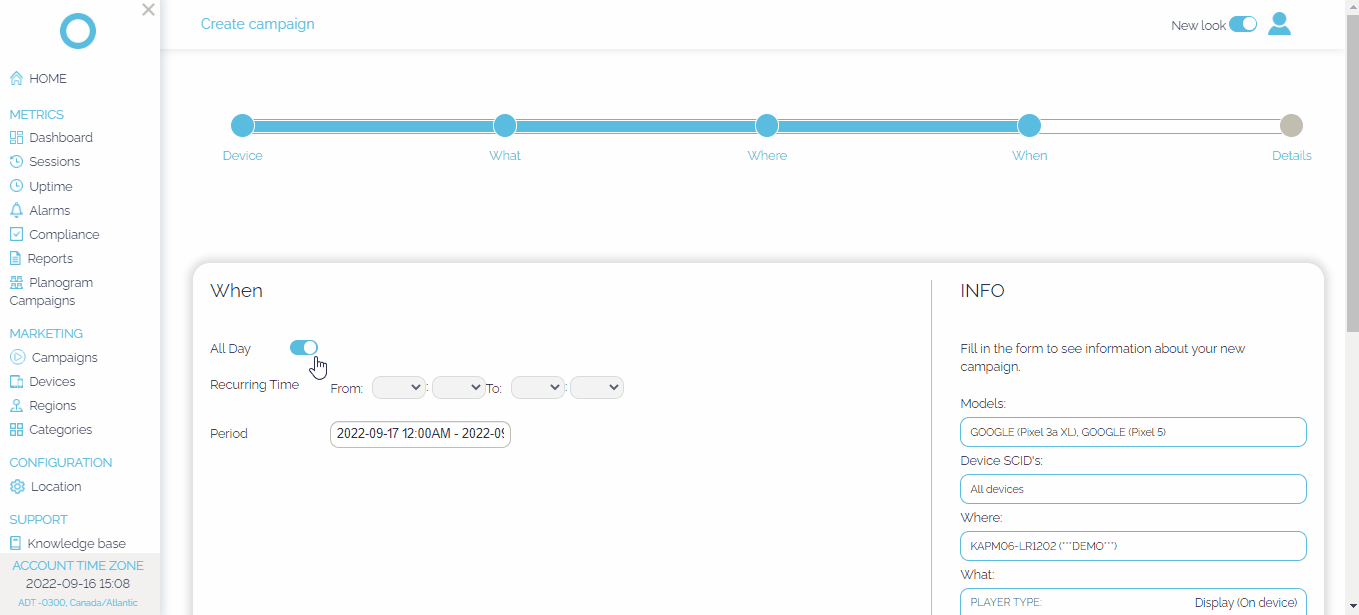
Detalles
En cualquier momento del proceso de creación, también puede consultar el cuadro de resumen de la derecha para volver a comprobar toda la información. Los datos se añaden a este cuadro una vez que completas una ficha haciendo clic en el botón siguiente.
- Asigne un nombre a su campaña y, a continuación, añada una descripción y un código que le ayuden a realizar un seguimiento de sus campañas.
- Seleccione Sí en Activo para asegurarse de que su campaña se ejecuta en las horas, fechas, lugares y dispositivos designados.
- Seleccione Sí en Campaña predeterminada para que esta nueva campaña sea la predeterminada.
- Haga clic en Finalizar.
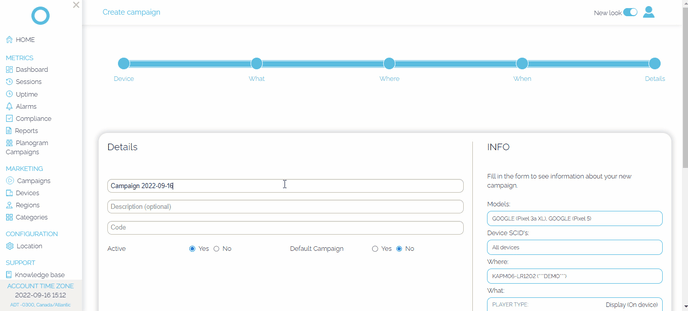
Le recomendamos que programe las campañas para que comiencen 24 horas después de su creación. Tenga en cuenta que el tamaño del paquete de medios, la velocidad de la red, el número de pantallas en una ubicación y las diferencias de zona horaria afectarán a la hora de inicio. Las campañas nuevas se activarán al día siguiente o en la fecha designada en el futuro. Las campañas copiadas se activarán en la fecha de inicio original o en cualquier fecha posterior designada.