Creación de campañas para Remote DS
Esta guía le guiará paso a paso en el proceso de creación de campañas. Para más información, póngase en contacto con su representante de SmartCircle.
Seleccione Campañas en el menú Marketing situado a la izquierda de la pantalla.
Haga clic en el botón Añadir campaña.
Choose Player/s: Remote DS
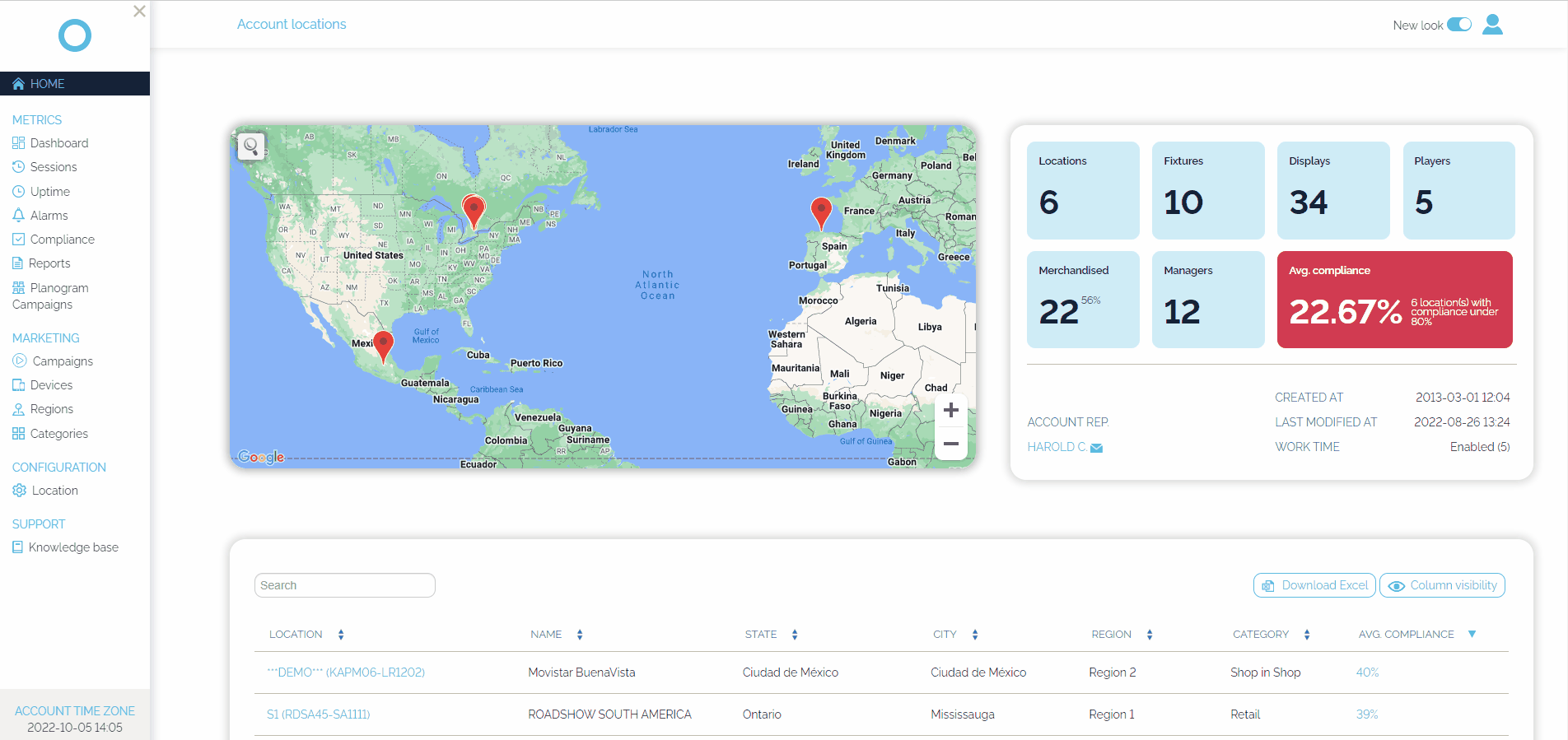
Elegir dispositivo/s
Por defecto, se han seleccionado todos los modelos
Si desea seleccionar una o varias pantallas
Desactive la opción "Todos los jugadores".
Pegue el SCID de las pantallas a las que desea enviar una campaña. (Aquí te explicamos cómo obtener este ID)
Haga clic en Siguiente para ir a la pestaña Qué.
Qué
Orientación de la pantalla: Auto está seleccionado por defecto (esto implica que debe proporcionar activos para vertical y horizontal). También puede seleccionar Horizontal o Vertical.Activar audio multimedia: Permite la reproducción de sonido si los vídeos lo incluyen.
Borrar la caché del navegador: Empuja el vaciado de cualquier información cobrada para asegurar que el siguiente usuario no continúe en la sesión anterior.
Actions
Seleccione la acción para cada uno de los estados de reposo, elevación y toque de un dispositivo en los menús desplegables proporcionados.
IDLE: Permite mostrar Imagen (no recomendada), Vídeo IDLE y Vídeo Sync, Web o URLs, y Lista de reproducción.
Image: No se recomienda como elemento único, ya que puede quemar la pantalla
Video:
- Idle: Visualización de un solo vídeo cuando el dispositivo está inactivo
- Sync Video: Este tipo se reproducirá con la "Frecuencia de vídeo de introducción (min)" preestablecida en los ajustes de configuración de la ubicación.
- Web: Web page (index.html) takes a website based on folder structure and proper naming conventions.
- To load a web folder. Press on Select folder: It will open windows explorer. Select a web folder. (Consult with your SmartCircle representative for more information on these packages)
- URL: This experience allows to load an external website. It requires internet connectivity.
- Playlists are very useful as they will allow the possibility to combine a number of different types of assets to construct a more complete Idle experience. It allows combining
- Image: Please note that you must set the time that the image will be displayed. We suggest no more than 6 seconds
- Web: Please note that you must set the time that the web experience will take.
- Video: The time is preset based on the video duration
c. Web: La página web (index.html) toma un sitio web basado en la estructura de carpetas y las convenciones de nomenclatura adecuadas.- Para cargar una carpeta web. Pulse en Seleccionar carpeta: Se abrirá el explorador de Windows. Seleccione una carpeta web. (Consulte con su representante SmartCircle para más información sobre estos paquetes)
d. URL: Esta experiencia permite cargar un sitio web externo. Requiere conexión a Internet.
e. Las listas de reproducción son muy útiles, ya que permiten combinar distintos tipos de activos para construir una experiencia Idle más completa. Permite combinar
i. Image: Tenga en cuenta que debe establecer el tiempo que se mostrará la imagen. Sugerimos no más de 6 segundos
ii. Web: Tenga en cuenta que debe establecer el tiempo que durará la experiencia web.
iii. Video: El tiempo se preajusta en función de la duración del vídeo
6. LIFT & TOUCH:
a. Seleccione Sí en Tocado igual que levantado si desea que cualquier interacción con el dispositivo muestre el mismo medio. Esto puede resultar especialmente útil cuando se accede a un sitio web o una aplicación en modo lift, ya que si se toca el dispositivo para interactuar con él, los medios no cambiarán al otro estado.
b. Formatos aceptados y descripciones:
-
- Image (png/jpg) toma una imagen basándose en la estructura de carpetas y las convenciones de nomenclatura adecuadas.
- Video (mp4) toma un vídeo basándose en la estructura de carpetas y las convenciones de nomenclatura adecuadas.
- Web
- URL
- Device Home Screen cerrará todos los medios que se estén reproduciendo en el dispositivo para que los usuarios puedan acceder a la pantalla de inicio. (only Android)
- Launch another app en el dispositivo permite abrir una aplicación ya instalada. (only Android)
- Disabled sólo está disponible para las acciones Levantar y Tocar y garantiza que cualquier acción que esté activa cuando el dispositivo está inactivo, continúe aunque los clientes interactúen con el dispositivo. (only Android)
c. Haga clic en Siguiente para ir a la pestaña Dónde.- El paquete se almacenará en SmartCircle´s cloud
- También puede seleccionar otros repositorios para almacenar sus campañas. (Google Drive, FTP, etc). Para más información, póngase en contacto con nosotros
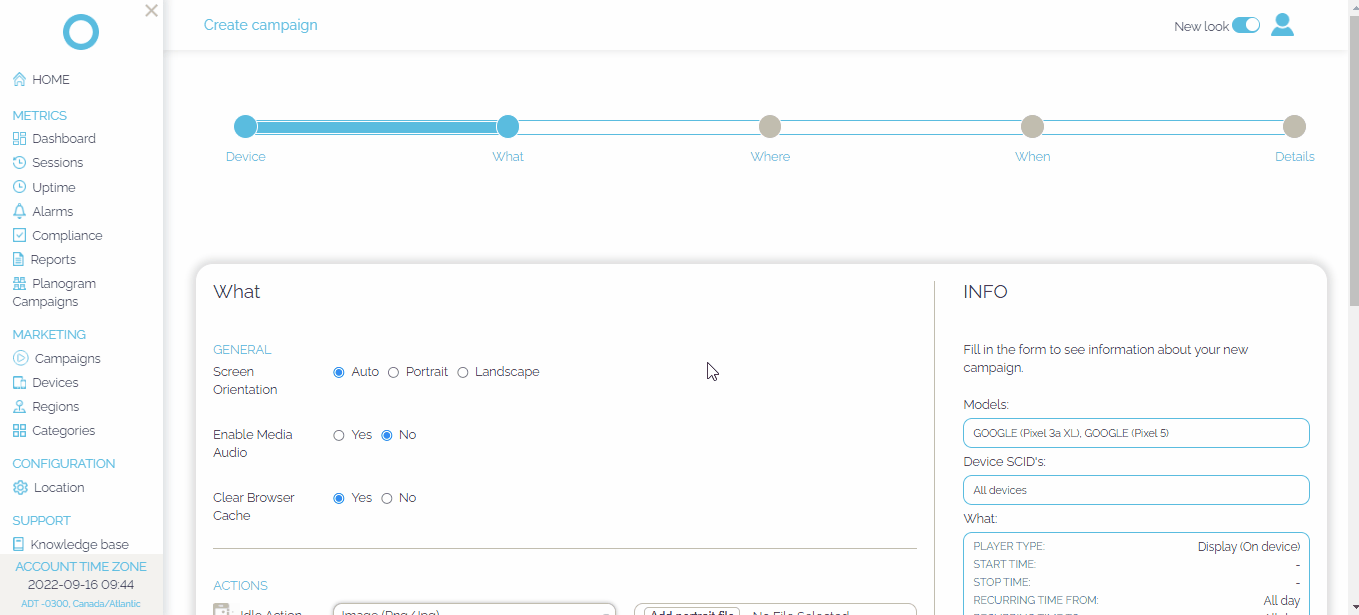
Dónde
Seleccione Todas las ubicaciones para que su campaña se reproduzca en todas partes. (Scr. 0021-09)
- Para que su campaña esté activa en ubicaciones específicas, desactive la casilla Todas las ubicaciones y empiece a escribir el nombre de la ubicación en la casilla. Las pestañas de la parte superior permiten acotar para que sea más fácil encontrar una específica si no conoce el nombre o la clave de la ubicación.
- También puede seleccionar una ubicación por país, ciudad, región, dirección o categoría.
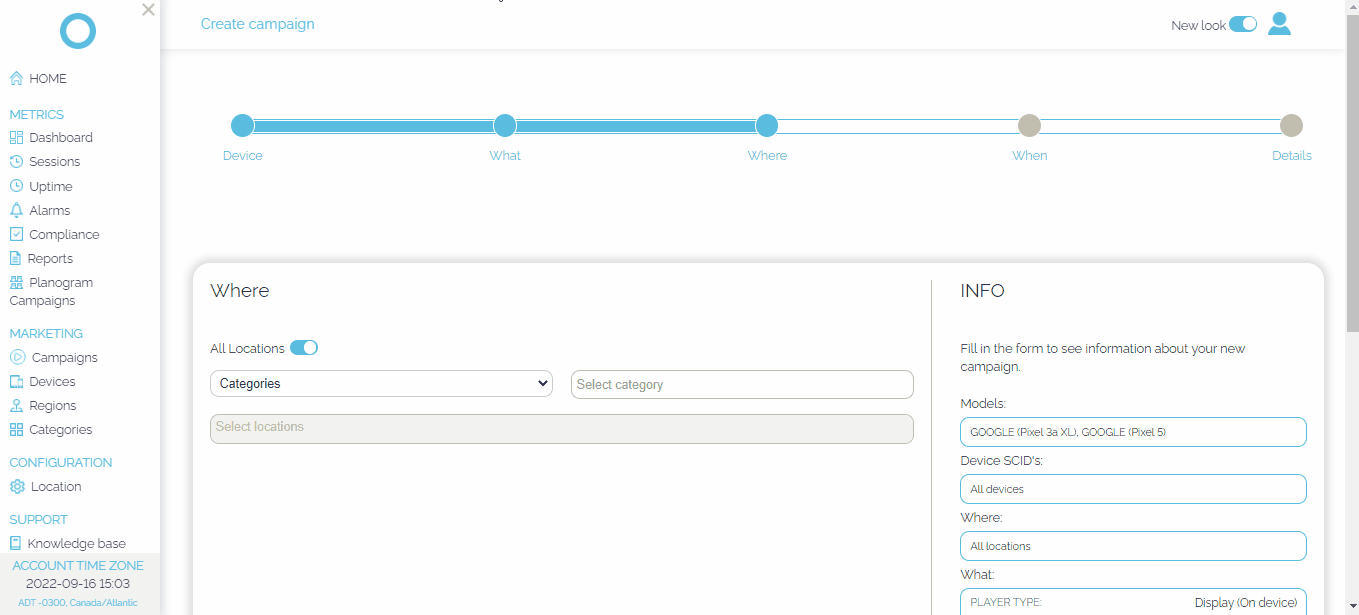
Cuándo
1. Seleccione Todo el día si la campaña estará activa durante las 24 horas del día.
2. Si no se selecciona, especifique las horas en las franjas horarias recurrentes anteriores en las que comienza y finaliza la campaña. La franja horaria utiliza el reloj de 24 horas.
3. Utilice el calendario para seleccionar las fechas de inicio y fin de su campaña. de su campaña.
4. Compruebe que ha seleccionado las horas de inicio y fin.
a. Asegúrese de hacer clic en Aplicar en la ventana emergente.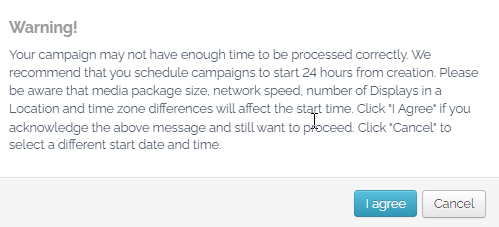
- Click next to go to the Details tab.
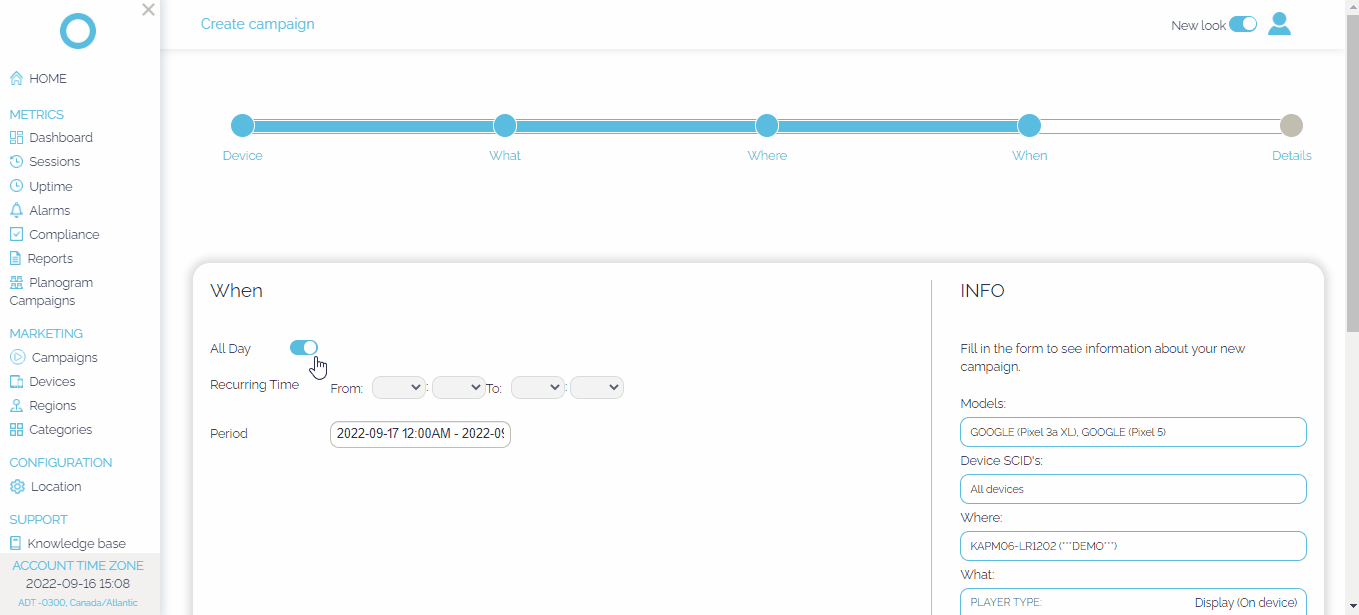
Detalles
En cualquier momento del proceso de creación, también puede consultar el cuadro de resumen de la derecha para volver a comprobar toda la información. Los datos se añaden a este cuadro una vez que completas una ficha haciendo clic en el botón siguiente.
- Asigne un nombre a su campaña y, a continuación, añada una descripción y un código que le ayuden a realizar un seguimiento de sus campañas.
- Seleccione Sí en Activo para asegurarse de que su campaña se ejecuta en las horas, fechas, lugares y dispositivos designados.
- Seleccione Sí en Campaña predeterminada para que esta nueva campaña sea la predeterminada.
- Haga clic en Finalizar.
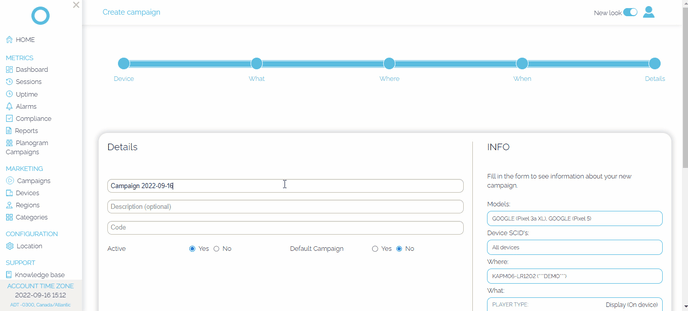
Le recomendamos que programe las campañas para que comiencen 24 horas después de su creación. Tenga en cuenta que el tamaño del paquete de medios, la velocidad de la red, el número de pantallas en una ubicación y las diferencias de zona horaria afectarán a la hora de inicio. Las campañas nuevas se activarán al día siguiente o en la fecha designada en el futuro. Las campañas copiadas se activarán en la fecha de inicio original o en cualquier fecha posterior designada.