Guía del usuario: Cómo instalar SmartCircle Display en Windows
Esta guía le mostrará el proceso paso a paso para instalar SmartCircle Display para Windows en cualquier dispositivo.
Antes de empezar:
Para este procedimiento le sugerimos tener a mano la siguiente información:
- La contraseña de la conexión WiFi de la tienda.
- El código de enrolamiento de la tienda, que se encuentra en el correo electrónico que reciben los usuarios autorizados con el asunto "SmartCircle - Confirmación de acceso a la ubicación".
- La información de la cuenta de Outlook/Windows de la tienda, si la tienda tiene alguna.
Este proceso creará un nuevo usuario en su PC, lo que limitará la funcionalidad y el acceso a algunas de las características de la PC.
Aquí hay enlaces de acceso rápido para esta aplicación:
- CTRL+ALT+U= Envía una solicitud para actualizar a la última versión de la aplicación. (si se encuentra una nueva versión, la aplicación solicitará reiniciar el sistema).
- CTRL+ALT+S+M= Método rápido para desactivar la aplicación. (Se requiere código PIN).
Pasos:
Parte 1: Instalación
- Descargue el archivo contenido en nuestra web https://www.sensormedia.com/apps
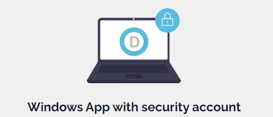
- Ejecute SmartCircleDisplay4Installer_bxx_vxx.exe
- Confirme "Sí" para continuar con la instalación.
- Confirme "Sí" cuando se le solicite que realice cambios en el sistema.
- Confirme que desea reiniciar cuando se le solicite.
- Permita que la PC complete el proceso. Puede que el proceso tarde hasta 2 reinicios en completarse.
- La aplicación se implementará en la cuenta de usuario invitado al iniciar sesión.
- La instalación finalizará cuando se muestre la página de enrolamiento.
- Haga clic en "Enrolar este dispositivo" e ingrese el código de inscripción que recibió en la línea de asunto del correo electrónico "SmartCircle - Confirmación de acceso a la tienda".
- Asígnele una posición dentro de su planograma virtual. Haga clic en el botón "Asignar".
- Se recomienda el uso de un SKU, pero no es necesario para todas las cuentas. Puede omitirlo si su cuenta no tiene ninguna opción disponible. (Haga clic en "Continuar")
Dependiendo de la conectividad a Internet, puedes esperar ver tu campaña reproduciéndose entre unos segundos y un par de minutos después de que finalice el proceso de asignación.
Notas de la versión:
Windows b38
WIN-100 Se observa una pantalla negra en la pantalla de inscripción y en los videos fuera del horario laboral
WIN-88 Capacidad de investigación para desinstalar aplicaciones:LEA a continuación:
Fuera del horario laboral
Cuando alguien toca la computadora portátil fuera del horario laboral, la campaña se reanudará durante 15 minutos y luego volverá a suspenderse.
Desinstalar
En esta compilación, se monitorean y rastrean todas las aplicaciones que se instalan cuando la aplicación de Windows está activada. Luego, si lo permiten, se pueden desinstalar automáticamente o registrar para la desinstalación manual cuando un representante de la tienda desactiva la aplicación de visualización.
Tenga en cuenta que Windows es un sistema operativo diferente y no permite desinstalar todas las aplicaciones sin interacción humana. Depende en gran medida de la aplicación en sí.
Además, todas las aplicaciones que se instalen cuando la aplicación Pantalla esté deshabilitada permanecerán en la computadora.